Hallo sobat GoTos kali ini gue mau berbagi
tips kepada para semua sobat GoTos, yaitu Cara Membuat Tulisan Seperti Terbakardi Adobe Photoshop. Silakan ikuti langkah langkah dibawah ini dengan seksama,
jangan sampai kelewatan langkah satu pun.
Yang harus anda lakukan adalah:
1.
Buat document baru (ukurannya
terserah para Sobat GoTos)
2.
Ubah warna background menjadi
hitam (atau tekan D kemudian alt+backs
3.Kemudian tulis teksnya (jenis dan ukuran teksnya terserah para Sobat GoTos)
3.Kemudian tulis teksnya (jenis dan ukuran teksnya terserah para Sobat GoTos)
Sebagai contoh lihat gambar
di bawah ini
4. Setelah itu restireze teks dengan
cara klik kanan pada layer teks dan pilih restireze.
Untuk lebih jelasnya bisa
lihat gambar
5.
Langkah berikutnya berikan efek
wind ( Klik Menu Filter > Stylize > Wind )
Atur sesuai gambar :
Ulangi lagi efek wind atau
bisa langsung tekan Ctrl + F
6. Berikan efek wind lagi, tetapi
pada pengaturan direction From the Right diganti dengan From the Left. Hasilnya
kira kira seperti ini :
(catatan:
utk memberikan efek wind, bisa anda lakukan sebanyak 2 kali atau lebih, sesuai
selera sobat GoTos ,jika anda menginginkan seperti pada gambar paling atas,
lakukan sebanyak 3 kali)
Sekarang kita putar teksnya ( klik
edit > transform > rotate 900 CW )
Jadinya seperti ini
8.
Sekarang kita beri efek wind lagi
( ulangi langkah 5 dan 6 )
9.
Rotate kembali teksnya agar
kembali ke semula ( Klik Edit > Transform > Rotate 900 CCW )
10.
Sekarang kita ubah mode warna ke
Grayscale ( Klik image > mode > grayscale )
Setelah anda klik jika ada peringatan
seperti ini
Klik saja Don’t Flatten. Jika
muncul lagi peringatan seperti ini
Klik Discard.
[Jika tidak
muncul peringatan pada langkah 10, jadi abaikan saja]
11.
Alhasil jadilah seperti ini
12.
Sekarang kita ubah lagi ke indexed
color ( Klik Image > Mode > Indexed color )
Jika sudah, waktunya kita
beri api pada teksnya dengan color table ( Klik Image > Mode > Color
Table ). Atur sesuai gambar
KLIK OK.
Dan hasilnya seperti ini
Gimana, apakah para sobat Gotos
tertarik untuk mencobanya ?
Dan jika ada kesalahan atau yang lain harap berkomentar karena komentar anda sangat penting baki kami..
dan ada satu tips lagi yaitu Cara Membuat Efek Kayu di Adobe Phothoshop
dan ada satu tips lagi yaitu Cara Membuat Efek Kayu di Adobe Phothoshop
SEKIAN!!!!!!




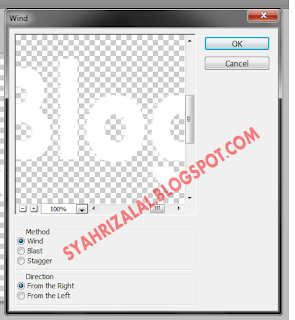


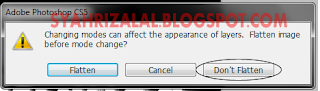
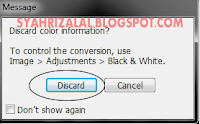

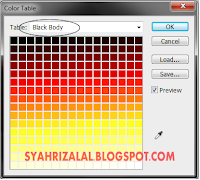







boleh nih dicoba buat pemula pemula..
ReplyDeletesolder uap analog